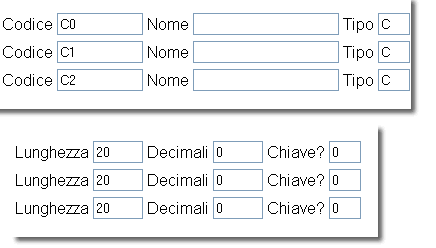1 - Aggiornare automaticamente le tabelle del sito (ad esempio il Catalogo Prodotti) tramite un programma gestionale Modular Software o Excel.
2 - Creare nuove tabelle dati (ad es. per caricare indirizzi da usare con E-Mail Marketing).
(N.B.: quando si aggiorna una tabella già esistente, la nuova tabella viene creata senza eliminare quella vecchia; il sito automaticamente va a leggere la tabella più recente).
Ciò può essere fatto con quattro diverse modalità:
1 - creare/aggiornare tabelle create da un programma Modular Software
2 - creare nuove tabelle caricando documenti Excel
3 - creare nuove tabelle vuote direttamente dal pannello di controllo
4 - aggiornare le tabelle già esistenti tramite Excel.
1
 | Clicca sul bottone sfoglia e seleziona il file contenente i dati da inviare (inviare esclusivamente file generati appositamente da un programma Modular Software; per ulteriori informazioni leggi la sezione Integrazione sito + gestionale). |
 | Premi invia dati e la tabella verrà caricata sul sito. |
2
Un’altra possibilità è quella di creare una nuova tabella tramite file Excel.
 | Salva il file Excel come testo delimitato da tabulazione (con estensione .txt): |
 | Nel Menù Principale del Pannello clicca su Crea/Aggiorna Tabelle. Alla voce Importa un file Excel -> Se vuoi creare una nuova tabella è presente questo form da completare: |
 | Nella pagina che appare si trova una tabella da completare (tipo quella riportata in figura sotto) con alcuni parametri da impostare per completare la creazione della tabella: |
 | Premi il bottone Sfoglia..., seleziona dal tuo PC il file Excel (convertito in testo delimitato da tabulazione) e premi INVIA I DATI!. |
3
E’ anche possibile anche creare una nuova tabella vuota.
Si eseguono tutti i passi del punto precedente (2 - creare nuove tabelle caricando documenti Excel), ma si clicca sul bottone INVIA I DATI! senza selezionare alcun file: la tabella viene creata senza dati al suo interno; può poi essere riempita direttamente dal pannello.
4
Infine puoi aggiornare tabelle già esistenti tramite un file Excel:
 | Per prima cosa è consigliabile scaricare sul proprio PC la tabella del sito che si vuole aggiornare: |
 | Salva il file Excel come testo delimitato da tabulazione (con estensione .txt): 1 - apri il file con Excel 2 - nel menù file-->salva con nome scegli tipo file --> testo delimitato da tabulazione |
 | Nel Menù Principale del Pannello clicca su Crea/Aggiorna Tabelle. |
 | Apparirà una nuova pagina, che contiene un prospetto descrittivo dei campi della tabella da aggiornare. Queste voci non devono essere modificate, pena il mancato funzionamento del sito; |