 Tieni aperte contemporaneamente due finestre, una col sito web e una col pannello, in modo da poter vedere subito sul sito gli effetti delle modifiche apportate sul pannello. Stampa questa pagina per averla sempre sotto gli occhi mentre esegui le operazioni.
Tieni aperte contemporaneamente due finestre, una col sito web e una col pannello, in modo da poter vedere subito sul sito gli effetti delle modifiche apportate sul pannello. Stampa questa pagina per averla sempre sotto gli occhi mentre esegui le operazioni.1 Modificare l'aspetto del sito
Se hai richiesto un progetto grafico personalizzato puoi saltare al punto successivo, perché queste personalizzazioni ti saranno realizzate direttamente sul sito.
In caso contrario, la prima operazione è scegliere l'impostazione grafica del sito: clicca nel menù a sinistra su Impostazioni e seleziona una tra le grafiche standard disponibili premendo il tasto seleziona; collegati al sito e vedrai subito la tua prima modifica!
Ora puoi inserire il tuo logo personalizzato:
 | Scegli il tuo logo (l'immagine deve essere in formato jpg o gif) e rinominalo come logo.gif oppure logo.jpg |
 | clicca nel menù di sinistra su Gestione files, immagini e testi e poi su immagini |
 | elimina il logo predefinito, cliccando su cancella in corrispondenza del file logo.gif |
 | carica il tuo logo, cliccando sul bottone Sfoglia per prelevare il logo dal tuo computer e poi sul bottone Carica per caricarlo sul sito (vedi immagine sotto) |
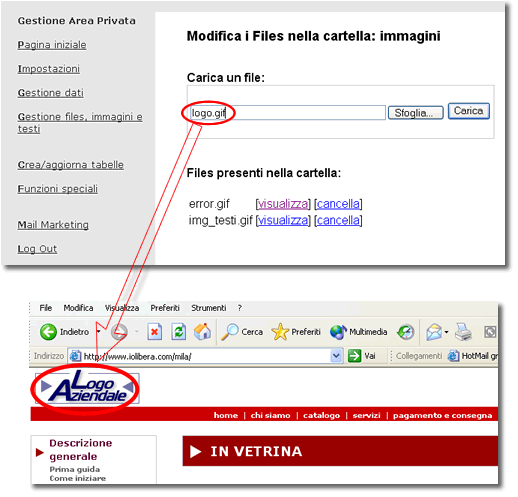
2 Modificare il contenuto delle pagine
I testi all'interno del sito sono modificabili tramite un editor online che funziona in modo simile a Microsoft Word. Per prendere confidenza con la modifica dei testi cominciamo dalle pagine del tuo sito.
 | clicca nel menù di sinistra su Gestione dati |
 | seleziona la tabella Pagine del sito, cliccando su modifica |
 | scorri la pagina fino a trovare la tabella che contiene l'elenco delle pagine del sito. Clicca su modifica testo in corrispondenza della pagina Chi Siamo, a destra |
 | Si aprirà una nuova pagina con l'Editor di testi. Scrivi il testo con cui vuoi presentare te o la tua azienda. Poi premi il bottone Salva. Sul sito sarà già visibile il testo che hai scritto. |
Ripeti la stessa operazione anche per la pagina Contatti, per segnalare a chi visita il sito i dati per contattarti (e-mail, telefono, indirizzo, orari di apertura, cartina per raggiungere la sede, ecc...)
Per approfondire la conoscenza dell'Editor di testi e scoprire come inserire immagini, link, allegati, ecc... visita la sezione Editor di testi.
3 Modificare la struttura del sito
Vediamo ora come realizzare le prime modifiche alle sezioni e sottosezioni che compongono il sito, visualizzabili nella colonna sinistra del sito; se si tratta di un sito di E-Commerce questa colonna contiene la struttura del catalogo prodotti; altrimenti contiene sezioni e sottosezioni in cui sono strutturate le pagine del sito.
Per modificare la struttura del tuo sito:
 | seleziona nel menù a sinistra Gestione Dati |
 | in corrispondenza della tabella Struttura del Catalogo clicca su modifica |
 | compare una tabella che schematizza le sezioni in cui è strutturato il sito |
Vediamo ora come aggiungere una sezione nel sito: nella tabella clicca su aggiungi sottosezione in corrispondenza della sezione in alto a sinistra (di solito In Catalogo per i siti di e-commerce o L'Azienda per gli altri siti).
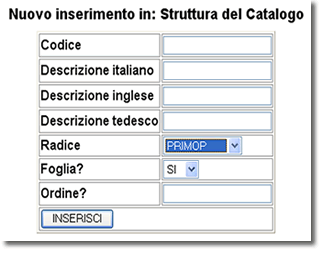 Apparirà la tabella di inserimento (vedi figura), in cui puoi inserire questi dati di prova:
Apparirà la tabella di inserimento (vedi figura), in cui puoi inserire questi dati di prova:Codice: PROVA
Descrizione: Sezione di Prova
Radice: RADICE
Quindi clicca su inserisci; la nuova sezione "Sezione di Prova" apparirà nella tabella, e sarà già visibile anche sul sito, nella colonna di sinistra.
Per avere tutte le informazioni sulla gestione della struttura del sito vai alla sezione Struttura del Catalogo.
4 Aggiungere pagine al sito
Vediamo ora come aggiungere delle pagine al sito. Nei siti di E-Commerce la pagina viene aggiunta al catalogo e contiene un prodotto. Le pagine possono essere aggiunte all'interno delle sezioni del sito, create come spiegato al punto precedente.
Le pagine del sito sono contenute nella tabella Catalogo Prodotti:
 | seleziona nel menù a sinistra Gestione Dati |
 | in corrispondenza della tabella Catalogo prodotti clicca su modifica |
 | compare una tabella che contiene le pagine del sito (o i prodotti in catalogo) |
Vediamo ora come aggiungere una nuova pagina nel sito:
 | Nella pagina "Catalogo Prodotti" clicca su Nuovo Inserimento |
 | Compare la tabella di inserimento, in cui inserire questi dati di prova: |
 | clicca su inserisci |
La pagina inserita compare ora nella tabella "Catalogo Prodotti". La pagina appare anche sul sito, nella sezione che hai indicato alla voce "Keywords" (o "Classificazione1").
Clicca su Catalogo Prodotti per avere tutte le informazioni sulla gestione delle pagine e dei prodotti del sito.
Siamo giunti alla fine della sezione guidata. Esegui con attenzione tutte le istruzioni elencate ai punti di questa pagina; quando hai preso confidenza con i passi base ti consigliamo di approfondire la lettura della sezione Descrizione del Pannello.


